Bạn là kẻ hoặc chuyên chở nhiều tệp tin từ rất nhiều mối cung cấp không giống nhau về PC, và sau thời hạn dùng các bạn quên xóa bọn chúng. Điều cơ kéo theo những tệp tin rất có thể lắc dung tích nhiều vô máy vi tính của người tiêu dùng. Việc xóa những tệp tin cơ khiến cho các bạn tiêu tốn không ít thời hạn công sức của con người, tuy nhiên chỉ với chức năng Storage Sense bên trên Windows 10 tiếp tục khiến cho bạn tự động hóa lau chùi và vệ sinh, xóa tệp tin cũ một cơ hội nhanh gọn lẹ nhất nhưng mà Điện Máy Chợ Lớn tiếp tục bật mý cho tới chúng ta vô nội dung bài viết sau đây!
Bạn đang xem: Hướng dẫn cách tự động xóa file cũ, file rác hơn 30 ngày trên Windows 10
Các cơ hội tổ chức nhập mệnh lệnh nhằm PC tự động hóa xóa tệp tin cũ vì như thế mệnh lệnh Command Prompt:
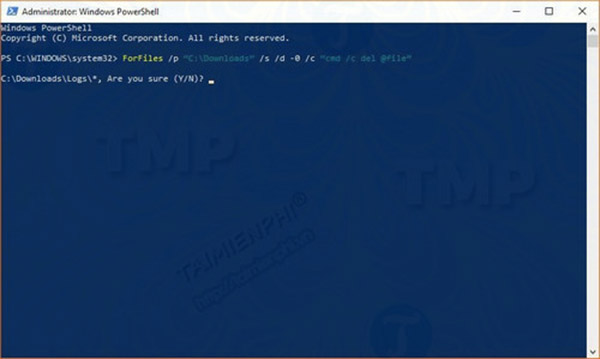
Xóa tệp tin Command Prompt
Bước 1: Mở Command Prompt/Windows PowerShell:
- Để thực hiện được điều này, nhập Command Prompt / Windows PowerShell vô sườn Search bên trên Start Menu, bên trên list thành phẩm mò mẫm tìm kiếm kích loài chuột cần vô cơ lựa chọn Run as Administrator.
Bước 2: Nhập mệnh lệnh xóa file:
- Sau Lúc vẫn ngỏ Command bên dưới quyền admin, các bạn nhập câu mệnh lệnh sở hữu cấu tạo như sau: “ForFiles /p "C:\đường_dẫn_đến_thư_mục" /s /d -30 /c "cmd /c del @file"”
- Lưu ý: Quý khách hàng chỉ việc tùy chỉnh nó sao mang đến phù phù hợp với folder nhưng mà mình thích xóa tệp tin. Để tùy chỉnh câu mệnh lệnh bạn phải tăng đường đi đúng mực cho tới folder mình thích xóa tệp tin, và ngày hết thời gian sử dụng mình thích thiết lập cho những tệp tin.
- Đây là câu mệnh lệnh sau khi chúng ta tùy chỉnh lại kể từ đường đi nhưng mà bản thân phác họa ở trên: ForFiles /p " C:\Users\VnReview\Desktop\Screenshots" /s /d -35 /c "cmd /c del @file" . Số “35” ở vô đường đi bên trên là số tệp tin cũ bên trên 35 ngày.
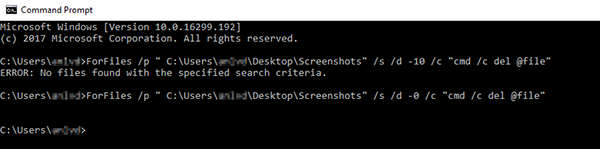
Ý nghĩa những thông số kỹ thuật vô mệnh lệnh trên:
- /p: thay mặt đại diện mang đến đường đi folder nhưng mà mình thích ForFiles mò mẫm tìm kiếm những tệp tin cũ rộng lớn số ngày rõ ràng.
- /s: tức là ForFiles tiếp tục vận dụng những quy tắc vô hiệu hóa vô folder con cái, nếu như sở hữu.
- /d: chỉ số ngày, vô ví dụ bên trên là 30 ngày.
- /c: gửi ForFiles mệnh lệnh nhằm thực thi đua tác vụ. del là ghi chép tắt của delete, tức là xóa.
- @file thay mặt đại diện mang đến thương hiệu tệp tin và vô mệnh lệnh này, nó vận dụng mệnh lệnh mang đến toàn bộ những tệp tin.
Bạn demo chạy câu mệnh lệnh này bên trên Command Prompt. Còn nếu như khách hàng không kiếm thấy tệp tin này Lúc cảm nhận được thông tin lỗi: “ERROR: No files found with the specified tìm kiếm criteria”. Còn nếu chọn thấy tệp tin nhằm xóa thì các bạn sẽ ko tìm kiếm ra ngẫu nhiên thông tin này.
Các cơ hội tổ chức xóa tệp tin bên trên Task Cheduler
Bước 1: Mở Task Scheduler. Nhấn nút Create Task ở phía phía bên phải.
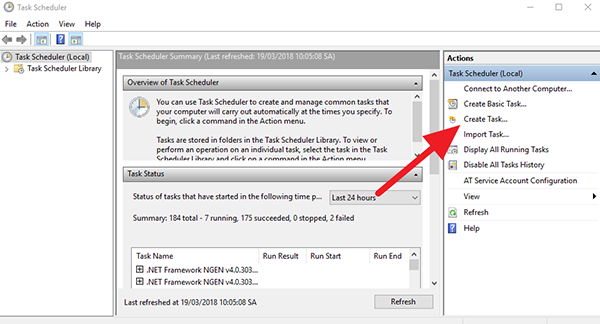
Bước 2: Đặt thương hiệu mang đến tác vụ nhằm chúng ta có thể đơn giản mò mẫm nó về sau.
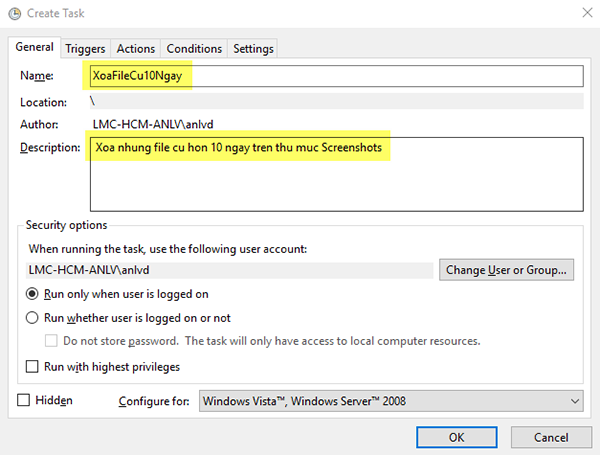
Xem thêm: Nhà Hậu Lê đã làm gì để khuyến khích việc học tập? Em có nhận xét gì...
Bước 3: Quý khách hàng gửi lịch sự thẻ Trigger. Sau cơ, nhấn nút New và lựa chọn chu kỳ luân hồi mình thích chạy tác vụ cơ.

Bước 4: Bạn nhấn nút OK và gửi lịch sự thẻ Actions. Quý khách hàng nhất vô mục New Actions ở bên dưới nằm trong, và nhập dòng sản phẩm mệnh lệnh kể từ phần bên trên tuy nhiên dồn phần ForFiles. Nó tiếp tục nom như thể như vậy này:
.png)
Bước 5: Bạn gửi lịch sự thẻ Settings và nhảy toàn cỗ tùy lựa chọn Allow Task đồ sộ be lập cập on demand và Run task as soon as possible after a scheduled start missed.

Như vậy là bạn đã sở hữu thể xóa những tệp tin ko người sử dụng cho tới vô máy vi tính với 2 cơ hội giản dị và đơn giản bên trên cơ rồi nhé!. Nếu như sở hữu vướng mắc gì, hãy nhằm lại comment bản thân tiếp tục trả lời ngay lập tức cho tới mang đến chúng ta. Nếu thấy nội dung bài viết hữu ích, hãy nhấn lượt thích và share khiến cho người xem đều biết rõ nhé!
>>> Xem thêm: TOP 5 ứng dụng được chấp nhận hiện nay tệp tin ẩn vô USB các bạn tránh việc vứt qua